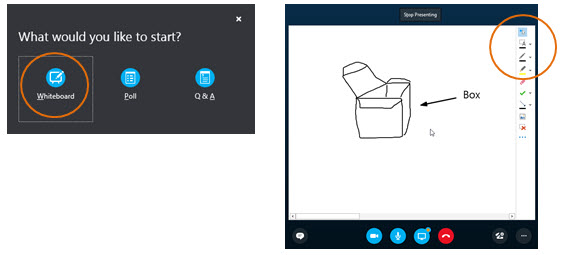Sharing and Collaboration
To Give Control to Others:
Allow others to flip through slides, contribute information, and make changes to a whiteboard or OneNote, PowerPoint or other kind of file, or demonstrate a program with just a couple of clicks. Take back control at any time.
- Click Give Control.
- Pick a particular person or click Give Control Automatically to automatically give access to
- anyone who asks for control of your desktop.
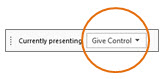
To Take Control Back:
- Click Give Control again.
- If Give Control Automatically is selected, click it to clear it. Or to take back control from a person, click Take Back Control.
Select who can Download Shared Files:
In a scheduled meeting, you can restrict who can download a copy of a file you’re sharing—like if the information is still a draft or is confidential.
- Click the Present button, and then click the Manage Presentable Content button.
- Click the Permissions button, and then select from:
- Organizer - just the person who set up the meeting
- Presenters - just the people who the organizer set up as presenters
- Anyone - all participants
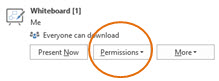
Share your Desktop or a Program:
Need to show everyone what you’re talking about?
- In the meeting window, click the Present button.
- Click Present Desktop to show the entire contents of your desktop or…
- Click Present Programs and double-click the program you want to share.
- Double-click the program you want to share.
- If you share a program, it will have a yellow border and a Now Presenting tab on your desktop.
- To stop sharing, click Stop Presenting on the bar at the top of your screen, or at the top of the conversation window.
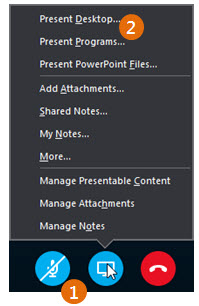
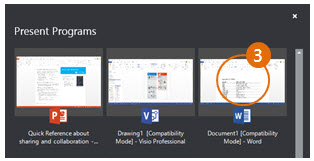
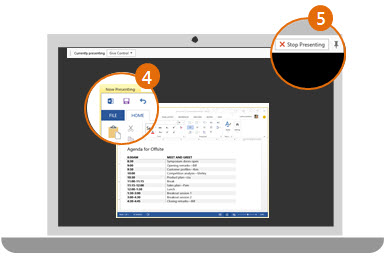
Share a PowerPoint Presentation:
- In the meeting window, click the Present button.
- Click Present PowerPoint Files.
- Browse to the file you want to present and click OK.
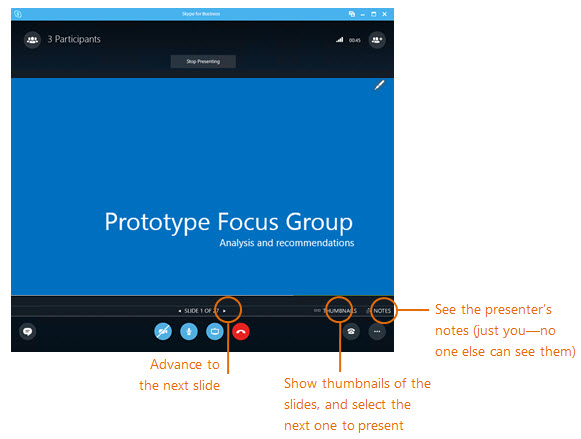
Share a File or a Picture:
If this is a two-person impromptu meeting, the simplest way is to drag and drop—either to the IM area or to a participant’s name.
If you’re in a scheduled meeting, click the Present button, then select Add Attachment.
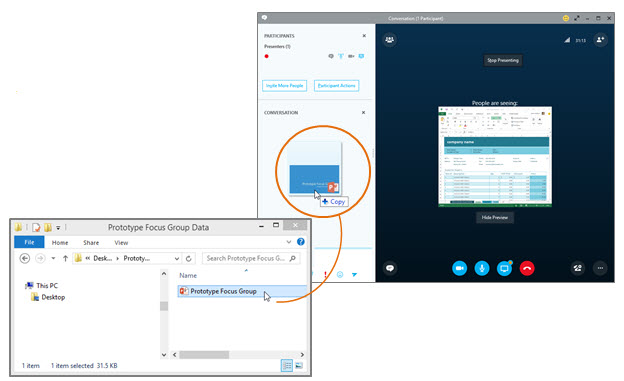
Share Notes with OneNote:
OneNote is fully integrated with Skype for Business. You, or anyone you’ve given permissions to before the meeting, can have access to the OneNote file and take notes.
- In the conversation window, click the Present button, and then choose Shared Notes.
- Select an existing notebook, or click New Notebook to create a new one. Participants who joined the meeting using Skype for Business are automatically added to an attendee list in the OneNote.
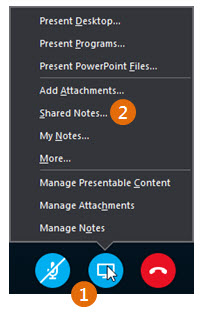
Share a Whiteboard:
Need to show what you’re talking about? Draw it using the Whiteboard! It’s also great for brainstorming.
- In the conversation window, click the Present button, click More, and then click Whiteboard.
Check out the toolset on the right side of the whiteboard. It’s even got a laser pointer.