MS Outlook - Skype Add-in Is Not Displayed
Issue
After you install Skype for Business, the Skype Meeting control may not appear on the ribbon of a meeting request in Outlook.

Resolution
To resolve this issue, you can manually enable the Skype Meeting Add-in for Microsoft Office 2016 in Outlook. To do this, follow these steps:
1. Start Outlook.
2. On the File menu, click Options.
3. In the navigation pane, click Add-Ins.
4. On the Manage menu, select COM Add-Ins, and then click Go.
5. In the COM Add-Ins dialog box, select the Skype Meeting Add-in for Microsoft Office 2016 option, and then click OK.
If you do not see the Skype Meeting Add-in for Microsoft Office 2016 entry in the COM Add-Ins dialog box, click here for the resolution. The entry should be displayed as it is in the following screen shot:
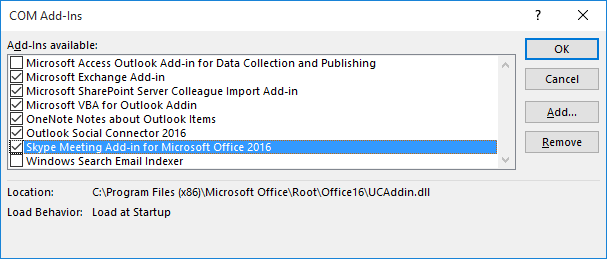
Note You may receive the following error message during step 5:
The add-in is installed for all users of the computer, and can only be connected or disconnected by an administrator.
If this occurs, make sure that you are logged on to the local computer through an administrator account.
Skype Meeting add-in disappears after closing and re-opening Outlook.
If the Skype Meeting icon consistently removes itself from Outlook, you may need to adjust some registry within your Windows PC. Please note that this is an advanced step. If you are not familiar or comfortable adjusting this setting, please contact support.
Registry Key to enable or disable Skype Meeting Add-in
Key: HKEY_CURRENT_USER\Software\Microsoft\Office\Outlook\Addins\UcAddin.LyncAddin.1
DWORD: LoadBehavior
Value: 3 = add-in is enabled, 2 = add-in is not enabled
If Registy Key above is set to 2, change it to 3
"Skype Meeting Add-in for Microsoft Office 2016" entry is missing in COM Add-Ins
If you do not see the "Skype Meeting Add-in for Microsoft Office 2016" entry in the COM Add-Ins dialog box in Outlook, the add-in may not be correctly configured in the HKEY_LOCAL_MACHINE hive of the registry. In this situation, follow these steps.
Important Follow the steps in this section carefully. Serious problems might occur if you modify the registry incorrectly. Before you modify it, back up the registry for restoration in case problems occur.
To resolve this issue, examine the applicable registry subkey for the Skype Meeting Add-in for your installation of Microsoft Office 2016.
Note These steps apply to both the 32-bit Windows client with Office 32-bit (Click-to-Run installation) and the 64-bit Windows client with Office 64-bit (Click-to-Run installation)
Click Start, type regedit in the Start Search box, and then click OK.
In Registry Editor, locate one of following subkeys, as applicable to your installation of Microsoft Office:
- For 32-bit Windows client with Office 32-bit (Click-to-Run installation) or 64-bit Windows client with Office 64-bit (Click-to-Run installation):
- HKEY_LOCAL_MACHINE\SOFTWARE\Microsoft\Office\ClickToRun\Registry\Machine\Software\Microsoft\Office\Outlook\Addins\UcAddin.LyncAddin.1
- For 64-bit Windows client with Office 32-bit (Click-to-Run installation):
- HKEY_LOCAL_MACHINE\SOFTWARE\Microsoft\Office\ClickToRun\Registry\Machine\Software\Wow6432Node\Microsoft\Office\Outlook\Addins\UcAddin.LyncAddin.1
- For 32-bit Windows client with Office 32-bit (MSI installation) or 64-bit Windows client with Office 64-bit (MSI installation):
- HKEY_LOCAL_MACHINE\SOFTWARE\Microsoft\Office\Outlook\Addins\UcAddin.LyncAddin.1
- For 64-bit Windows client with Office 32-bit (MSI installation):
- HKEY_LOCAL_MACHINE\SOFTWARE\Wow6432Node\Microsoft\Office\Outlook\Addins\UcAddin.LyncAddin.1
In the details pane, double-click LoadBehavior. If the value in the Value data box is not 3, change it to 3, and then click OK.
How to determine whether you are using a Click-to-Run or MSI installation
Click the File tab in Outlook, and then click Office Account.
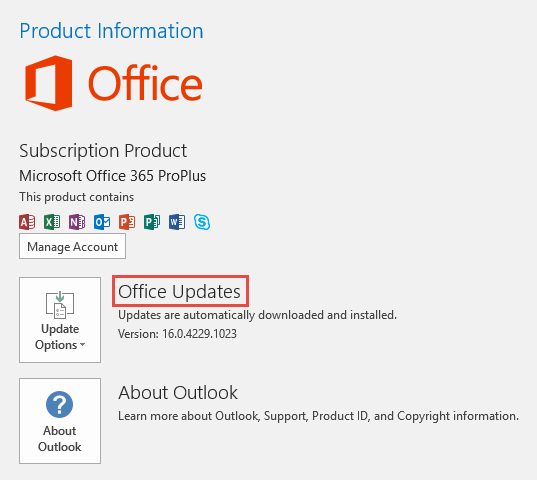
If you see Office Updates in the Product Information area, you have a Click-to-Run installation of Office 2016.
If you do not see Office Updates in the Product Information area, you have an MSI installation of Office 2016.
