Teams Mobile Dialer Teams Admin Tasks
Overview
The Teams Admin must ensure that the following are in-place prior to end user onboarding of the Tango Extend service:
1. Verify user access to MS SIP GW
a. Calling Policy assigned to users must have “SIP devices can be used for calls” enabled
2. Verify users have Teams calling plan and DID
3. Configuring access to the Tango Extend Provisioning app in Teams
a. Ensure that the Extend app is set as “Allowed”
b. Review app permissions and provide consent
c. Define Permissions policies to restrict access to the Extend app
d. Define Permissions policies to allow access to the Extend app
4. Verify that the end-user has a support mobile device that is carrier unlocked
Verify User Access to MS SIP GW
1. Sign into the Teams Admin Center
2. At the left, select Teams devices (1) and see if the SIP devices (2) tab is visible. If it is, the SIP Gateway service is enabled for your organization

By using Teams admin center to enable SIP Gateway in the Teams admin center, follow these steps:
1. Go to the Teams admin center
2. Select Voice(1)
3. Select Calling policies (2)
4. Select Manage policies, select the appropriate calling policy assigned to users or, if necessary, create a new calling policy and assign it to the required users
5. Turn on the setting for SIP devices can be used for calls (3)
6. Select Save (4)

Assigns a specific Teams Calling Policy to a user.
1. Select Users (1)
2. Select Manage users (2) and select the user to update
3. Select Policies (3)
4. Click Edit (4)
5. Select the appropriate Calling Policy
6. Click Apply (5)

Verify Users Have Teams Calling Plan and DID
Verify that users have an Operator Connect or Direct Routing number type and DID.
1. Select Users
2. Select Manage users and select the user to update
3. Under Account, verify that there is an Assigned phone number and that the Phone number type is either: a. Operator Connect or b. Direct Routing.

Configuring Access to the Tango Extend Provisioning App
Assign a specific Teams Calling Policy to a user:
1. Under Teams apps, select Manage apps.
2. In the Search by name box on the right side of the page, enter “Extend”
3. Select the Extend app from the list of apps by clicking the word Extend.
4. Verify that the app is Allowed
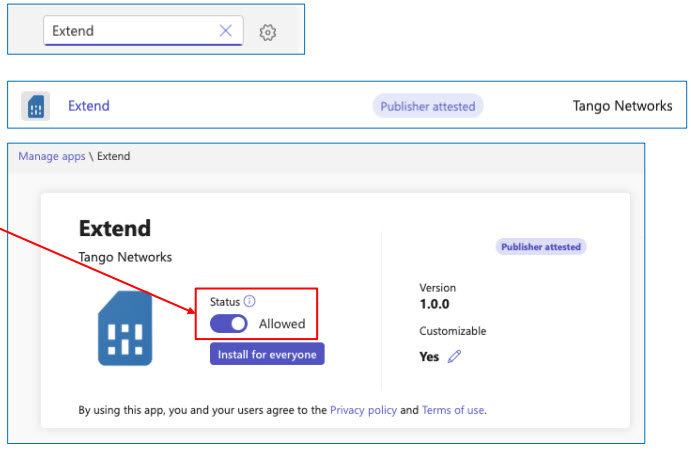
Assign a specific Teams Calling Policy to a user:
1. Starting from the same location from the previous slide, now select the Permissions tab.
2. Click the Review permissions and consent button.
3. Provide or select your Teams admin user credentials.
4. On the corresponding pop-up window, review the required permissions and click the Accept button

In order to control access to the Extend service, it is required that access to the Extend app be limited to only those users requiring the service. Use Permission policies to control access to the Extend app. As an example, restrict access using the Global (Org-wide default) policy.
1. Under Teams apps, select Permission policies.
2. Click Global (Org-wide default)
3. Under Third-party apps, select Block specific apps and allow all others.
4. Click the Block apps button.
5. Type Extend into the Search by name field, then click Add.
6. Click the Block button to confirm the app(s) to block
7. Click the Save button

With the Extend app restricted from the general population via the Global policy, create a new app permission policy to allow access to the Extend app for those users requiring the service. This new policy will be assigned to those users. Allow access by creating a new app policy.
1. Under Teams apps, select Permission policies.
2. Click Add
3. Enter a name for the new policy.
4. Under Third-party apps select “Allow specific apps and block all others”.
5. Click the “Allow apps” button.
6. User the search box to find and add all desirer Third Party apps.
7. Click the Allow button
8. Clock the Save button
9. Assign the Policy to the user.

Assigning a Policy
From Users (1), Manage users (2) select user you need to update policies, select policies (3) click edit (4) select desired policy for a given category (5) and click Apply (6)

