MS Outlook - Add An IMAP\POP Account
Control Panel:
- Open the Control Panel. Accessing Control Panel varies depending on your Windows version.
- In the Right hand Corner change "View by:" from Category to either Large icons or Small icons. (See red box in image below)
- Select Mail. A new window should open (See purple box in image below)
S
- Select Email Accounts. A new window should open
- Select New. A new window should open
- Select Manual Setup or additional server types and then select Next >
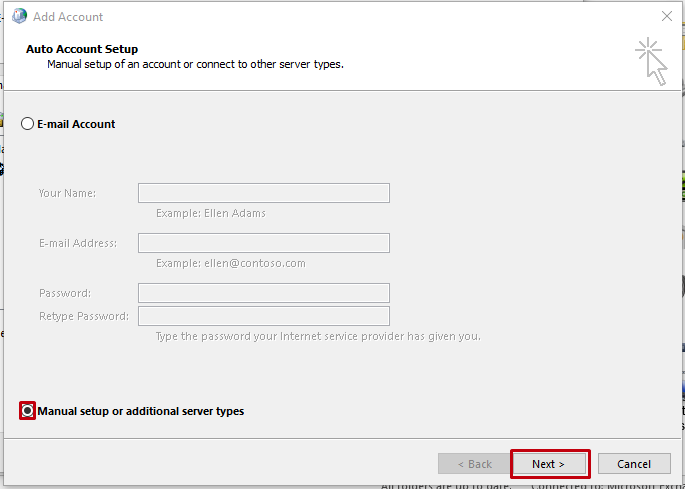
- Select POP or IMAP and then select Next >
- Fill out the information based on the email providers specifications
- Select More Settings...
- Select Outgoing Server
- Check "My outgoing server (SMTP) requires authentication"
- Select "Use same settings as my incoming mail server"
- Select "Advanced"
- Set Incoming Server (IMAP): 993
- Set Use the following type of encrypted connection to: SS
- Set Outgoing Server (SMTP): 587
- Set Use the following type of encrypted connection to: TLS
- Select "OK"
- Verify that 'Automatically test account settings when Next is clicked' is selected and select 'Next'
The account will be tested
Once successful, select close on the test window
Finish out the wizard
