Internal - DR Migration To OC Using CallTower Connect
Goal
This process is to migrate a current CallTower Direct Routing Customer to Operator Connect (OC). If you are migrating from Direct Routing from another vendor the process is similar but there will be a separate process published for that scenario.
If a customer is still on AudioCodes Teams Resource (Teams-SME) please work with Microsoft Engineering before following this guide.
First Step
The customer should first provide Consent in the Teams Admin Center.
Customer Link Here: MS Teams Operator Connect - Grant CallTower Consent - CallTower Solutions Center (uc.solutions)
Second Step
Once you are logged into CallTower Connect, enable the Operator Connect service on the customer tenant.
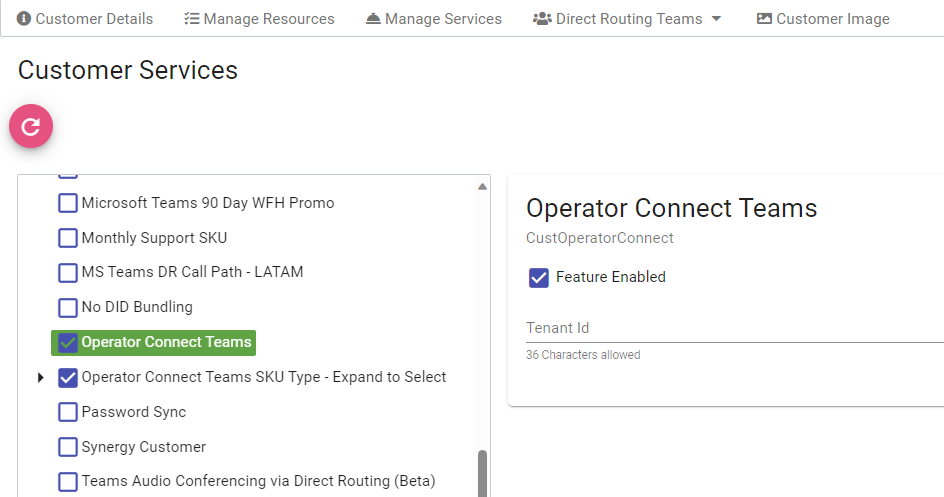
You can look up the Tenant ID in the OC console or by asking the customer for the Tenant ID. If you need help finding the tenant ID for a customer, reach out to the Microsoft Engineering Team.
Third Step
Request that the customer create new "Emergency Locations" for all locations that will be migrated to OC. The Emergency Locations should be built to match exactly to the address on the current Locations they have in Connect.
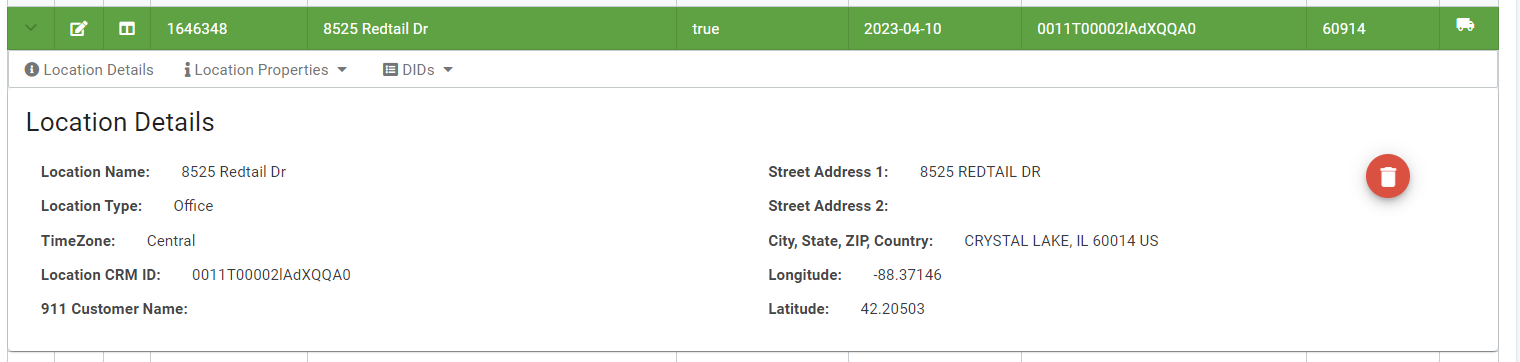
Fourth Step
Sync the OC Locations and map them accordingly. If there are many locations to map please take your time and verify each location is correct. It should show the name of the location that needs to be mapped in the location column.
NOTE: Please make sure to change all "New Locations" to "Don't Import", if the customer will be moving numbers to a new location those locations can be created after the move to OC.
Fifth Step
Navigate to the OC Migration tool in CallTower Connect.
Menu > Administration > Corporate Administration > Settings > Operator Connect Migration
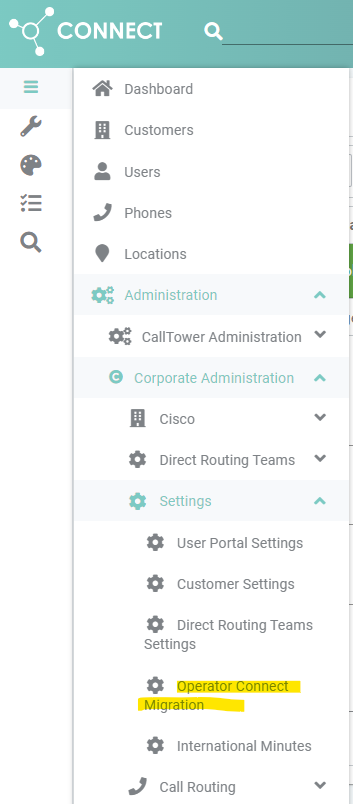
Sixth Step
You can select up to 1000 Numbers at a time to migrate.
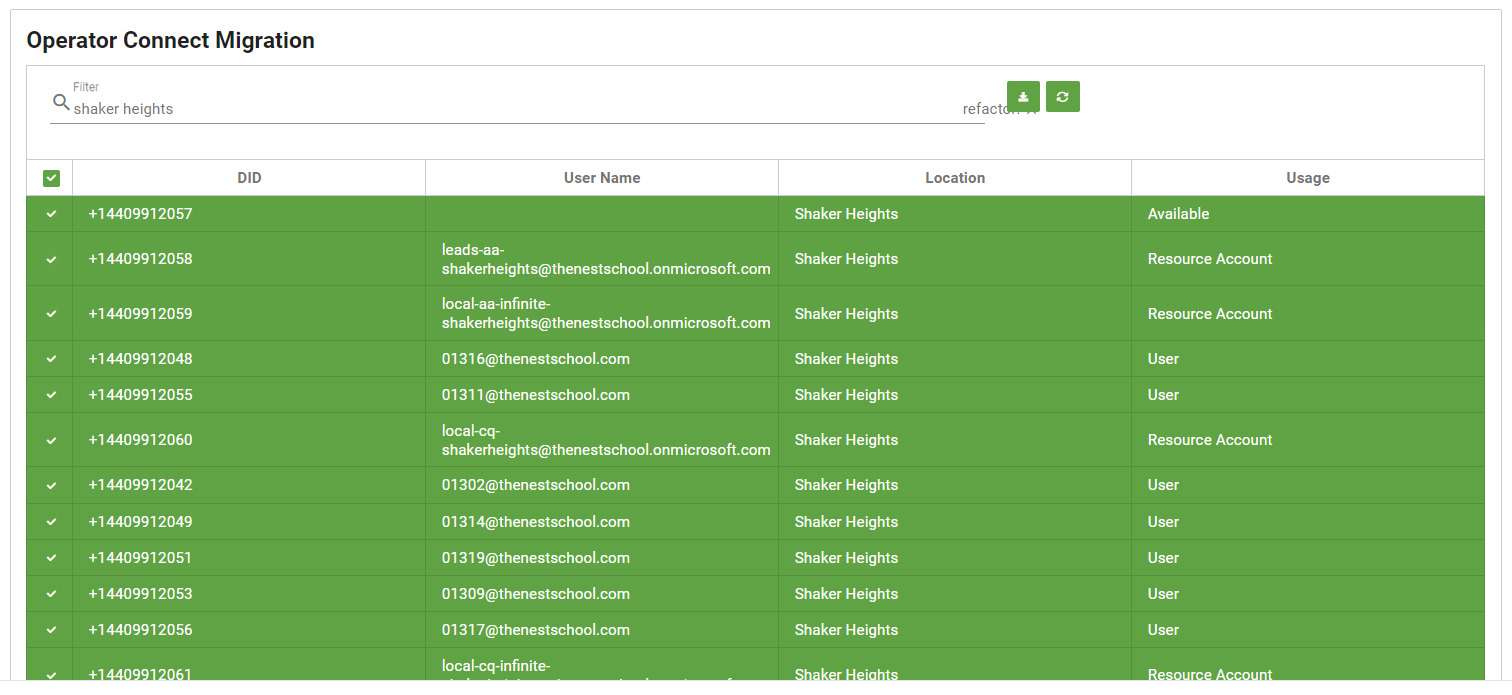
Once you have all the numbers for the migration selected, use the Save at the bottom of the page.
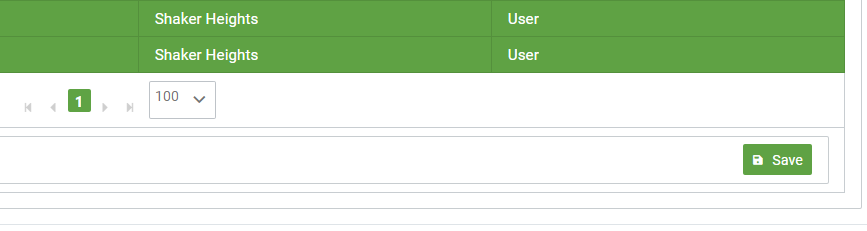
Clicking Save will submit the numbers to Microsoft via the Operator Connect API's. This will start a migration job on Microsoft's servers. Connect will check every 5 minutes what the status is of the submitted job, once it is returned as successful the task will show as completed in Connect.
Seventh Step
Verify the numbers are all showing correctly in Connect as OC, and either have the customer validate they are showing in the Teams Admin Center Phone Numbers tab or check yourself if it is CSP or you have a working service/vendor account for the customer.
Eighth Step
Remove the Voice Routing Policy from the users via PowerShell (The customer can do this or if we have access we can do this for the customer. Either send a case to the Microsoft Engineering queue or work with one of their team members during the migration)
$users = Get-CsOnlineUser -Filter {OnlineVoiceRoutingPolicy -like "CallTower Route"}
foreach ($user in $users) {
Grant-CsOnlineVoiceRoutingPolicy -Identity $user.UserPrincipalName -PolicyName "$null"
Write-Host $user.UserPrincipalName "Voice Policy Removed"
}
What's Next
Submit a case to Microsoft Engineering to de-provision the Direct Routing service and work with the customer to disable the service account if necessary.
