Clarity Connect Admin - Agent Console Troubleshooting
Troubleshooting sections:
- Agent Console is not popping up automatically for calls/chats
- Agent Console is populating white/blank
Agent Console is not popping up automatically for calls/chats
This scenario would indicate that the agent is not properly signed into Clarity Connect, or that the Agent Console is not properly installed.
Confirm agent is properly signed in:
- Open Internet Explorer (IE)
- Have the customer enter their Clarity Connect URL in the address bar (usually https://domain.ctcontactcenter.com)
- Sign in with Skype for Business credentials. If successful, this portion of troubleshooting is complete. If not, continue to the below step
- Confirm the user can successfully sign into Skype for Business client or the Connect user portal with their Connect user credentials. Once successful, this portion of troubleshooting is complete. If not, continue to the below step
- Confirm the Agent Profile is built/configured properly in the Clarity Connect Admin Portal by clicking here. Once successful, this portion of troubleshooting is complete.
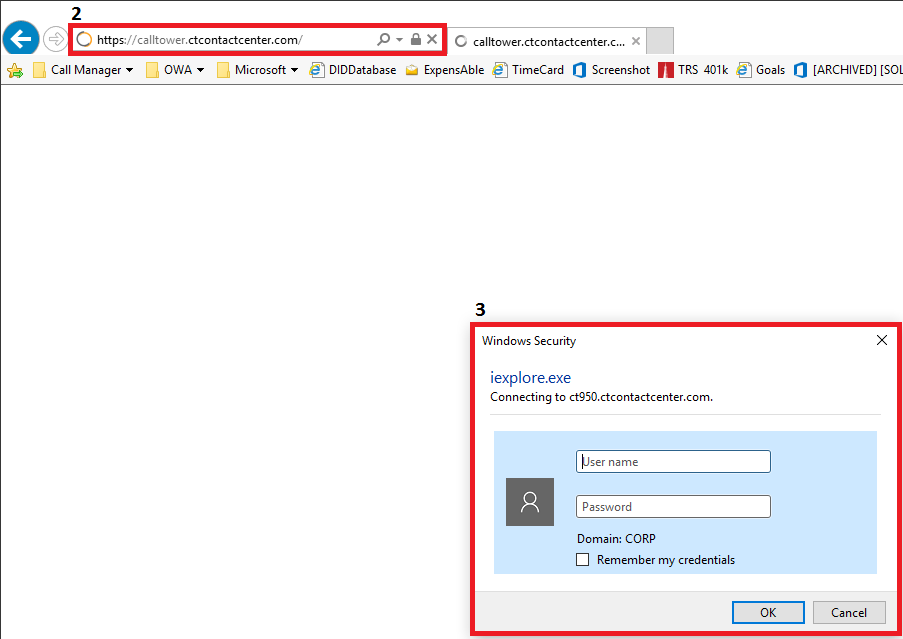
Install Clarity Connect Agent Console
- This article can be referenced by clicking here
- Once installed, the user may need completely close and re-launch instances of IE/Skype for Business
2. Agent Console is populating white/blank
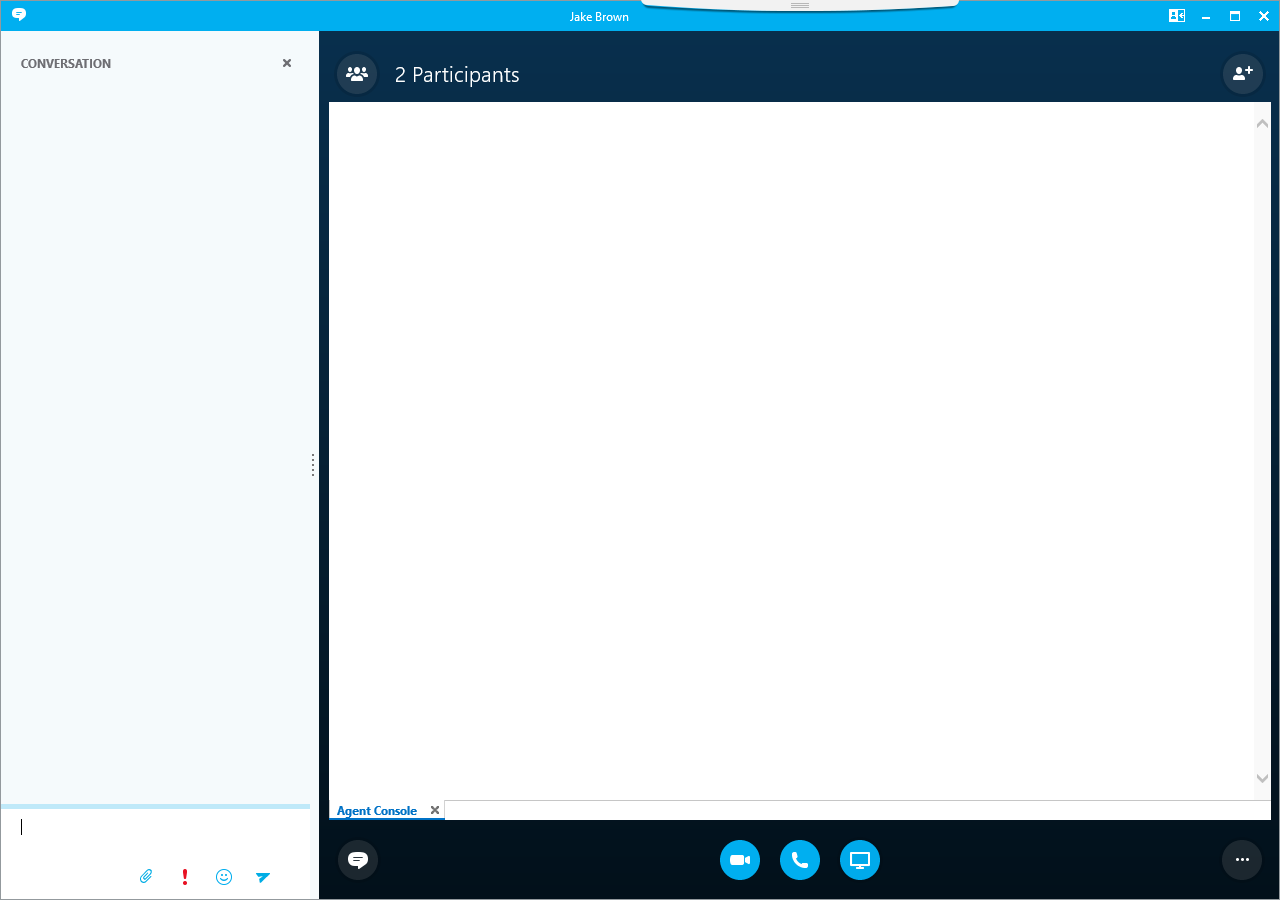
This scenario would indicate that Microsoft Silverlight is not properly installed
- Open Internet Explorer
- Have the customer enter their Clarity Connect URL in the address bar (usually https://domain.ctcontactcenter.com)
- Sign in with Skype for Business credentials
- Click "AGENT CONSOLE" in the top menu bar
- This should open a new window and display the Agent Console
- If it is a blank/white screen, you need to install/re-install Silverlight (www.microsoft.com/getsilverlight)
- Once Silverlight is successfully installed, close and re-launch IE. Repeat steps 2-4. If successful, see below steps to confirm working in Skype for Business.
- Launch and sign in to Skype for Business
- Double click on a contact from the contact list
- Click "..." located in the bottom left corner of the IM window
- Click "Agent Console", this may populate a Cannot Load Agent Console! error window, click OK. If it loads successfully, this portion of troubleshooting is complete.
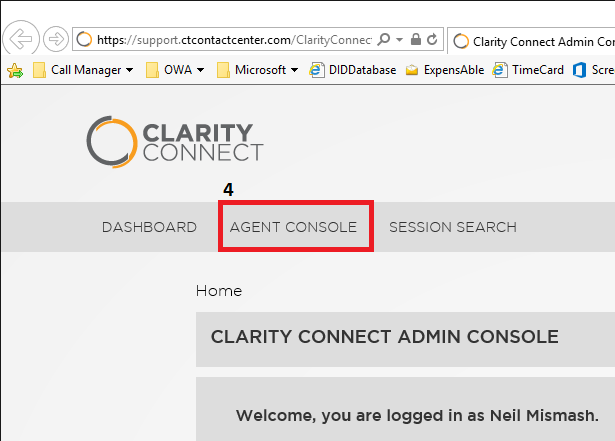
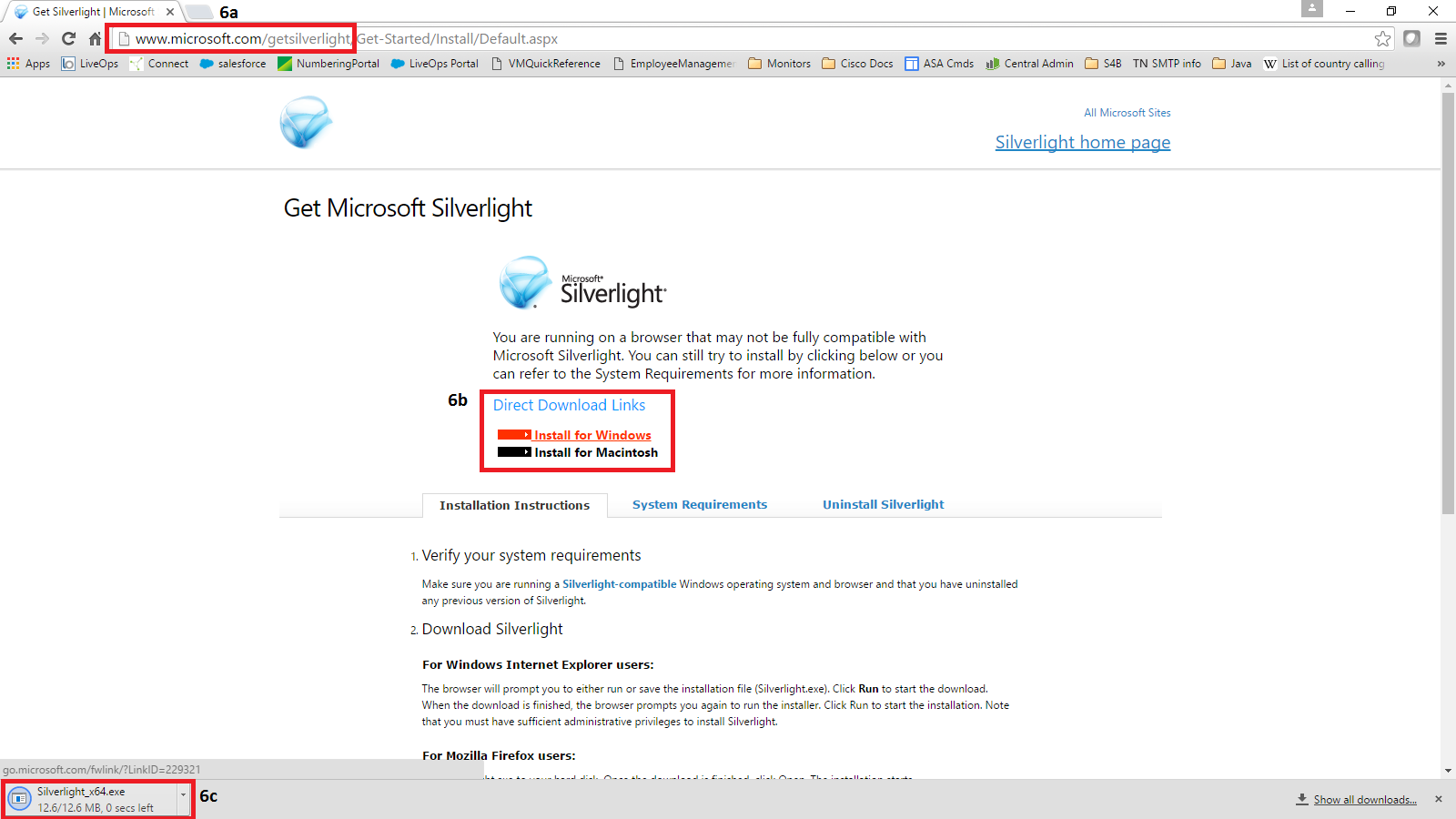
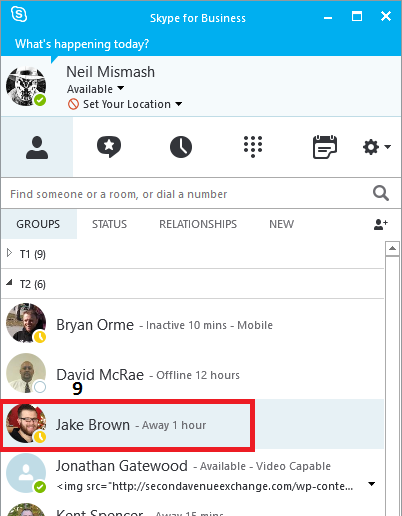
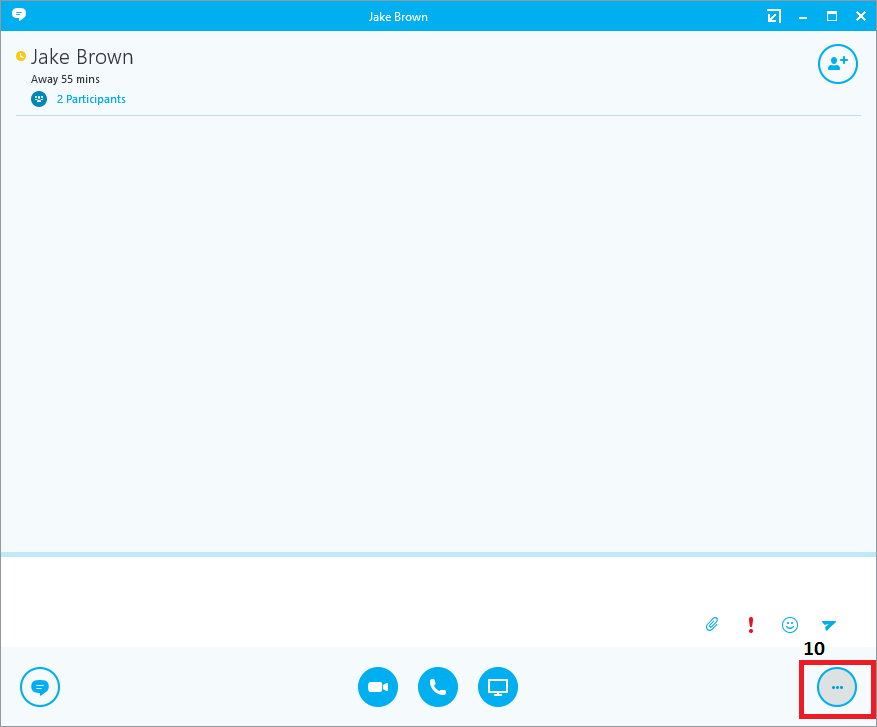
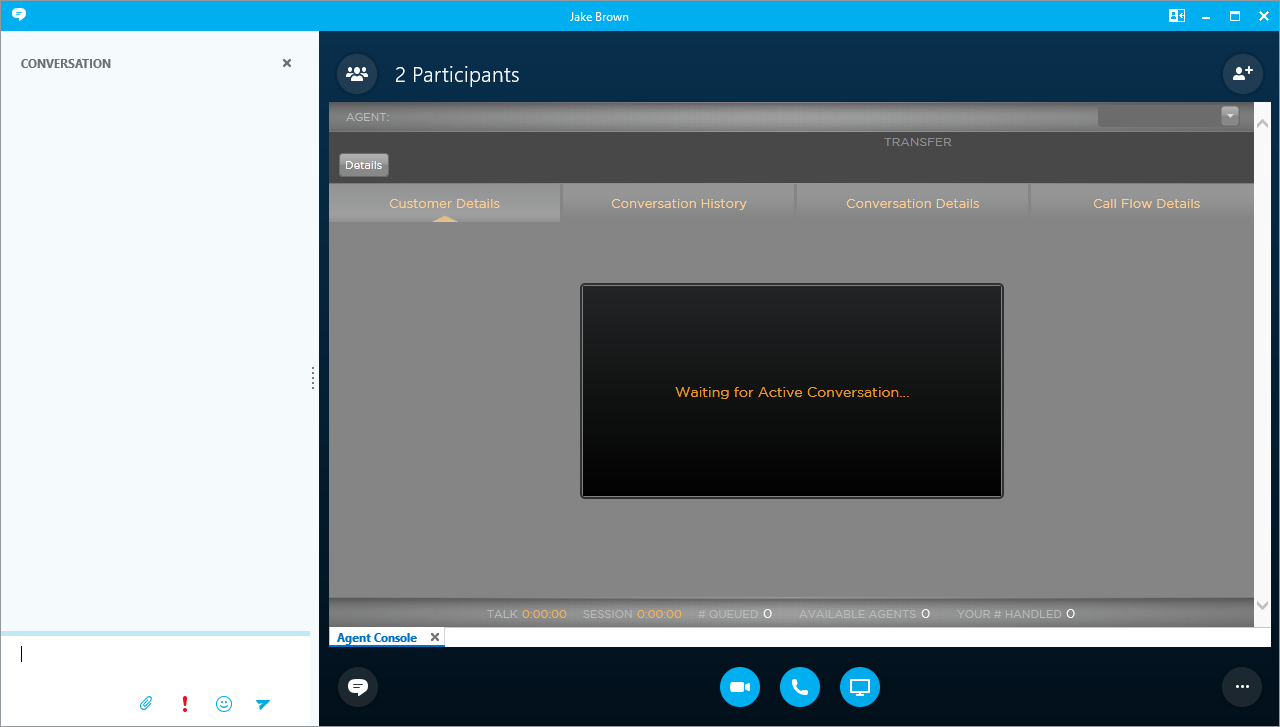
Successfully loaded Agent Console
