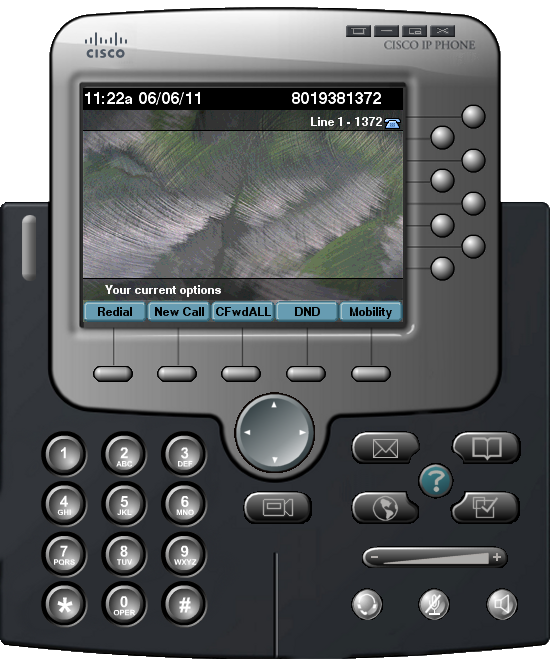Cisco CIP - Configuring
Configuring Cisco IP Communicator Steps:
1. Double click on the CIPC icon on your desktop OR navigate to Start then Programs then Cisco IP Communicator then Cisco IP Communicator.

2. Click Next. This will start the audio tuning wizard.
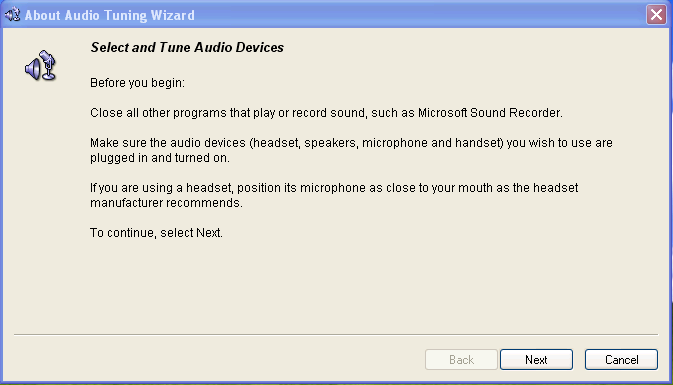
3. Select the Devices appropriate for each drop-down.
4. Click Next.
NOTE: Your computer may have device names different from those shown in the example.
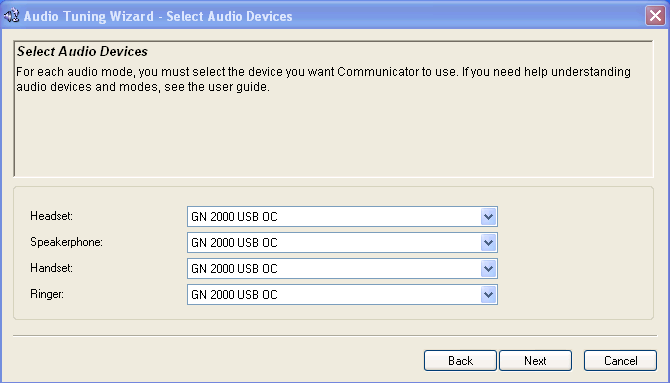
5. On the Adjust the Listening Volume window, adjust the volume controls.
6. Click Play.
7. Click Stop to end the test.
8. If the volume is satisfactory, click Next.
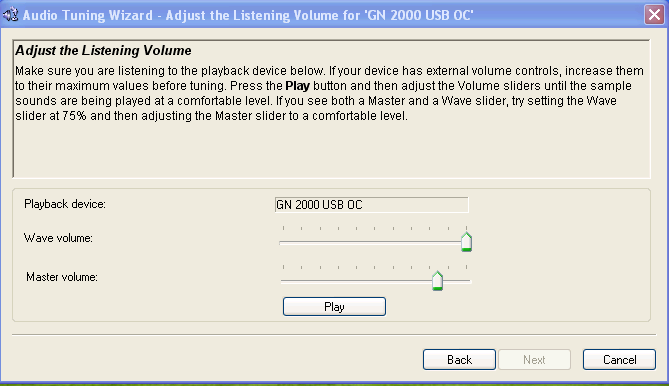
9. Click Test to test the volume on your microphone.
10. Click Stop to end the test.
11. Should you wish to hear your test, check the Playout check box and then click Play. Repeat this step as necessary to adjust microphone settings to preference.
12. Once testing is completed, uncheck the Playout check box and click Next.
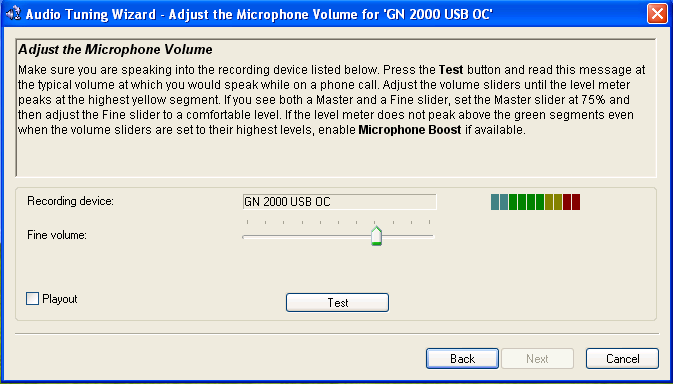
13. Click Finish to complete the Audio Tuning Wizard. After clicking the Finish button, the CIPC will start. It will take about 20 seconds to start up.
NOTE: You might receive a message saying “cannot connect to TFTP server”. Press OK and proceed to the next step.
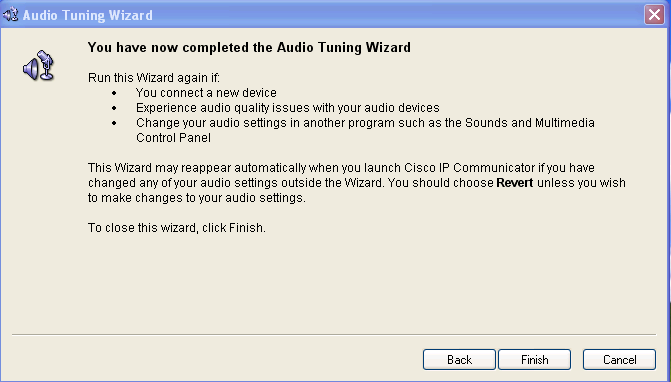
14. Under Device Name, select the Network Interface Card that you will be using for your Internet Connection from the Network Adapter drop-down. Typically, desktops will choose the only available NIC; however, laptops often have multiple NICs available.
15. Under TFTP Servers, click the Use the TFTP Servers radio button.
16. Enter 69.4.184.226 in the TFTP server 1 field. (You may have to open the IP Communicator program as an Administrator to be able to modify this file. To do so, right click on the IP Communicator icon on the desktop and left click on “Run as Administrator”.)
17. Click OK.
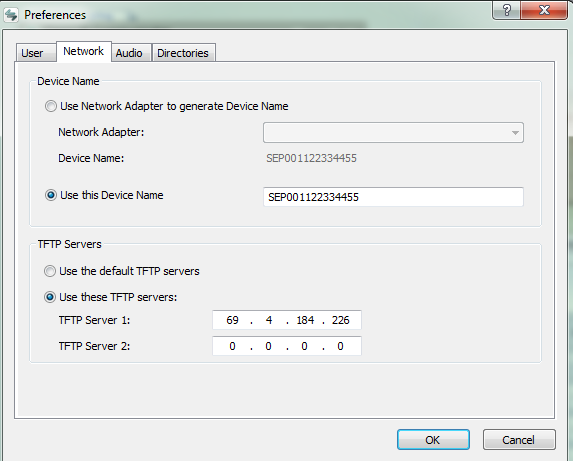
18. Send an email to support@calltower.com with the MAC address of the phone, specify that it is a Cisco IP Communicator phone, and the username associated to the phone. Support will get the softphone added to the remote device configuration settings on CallTower’s side.
The CIPC will load in about 10 seconds. If the CIPC starts automatically downloading updates; DO NOT cancel the updates.
If the phone has already been provisioned in Connect, it will register to the system, show your extension and phone number, and be ready for use. See the Phone Use course for information on how to use the CIPC or IP phone.