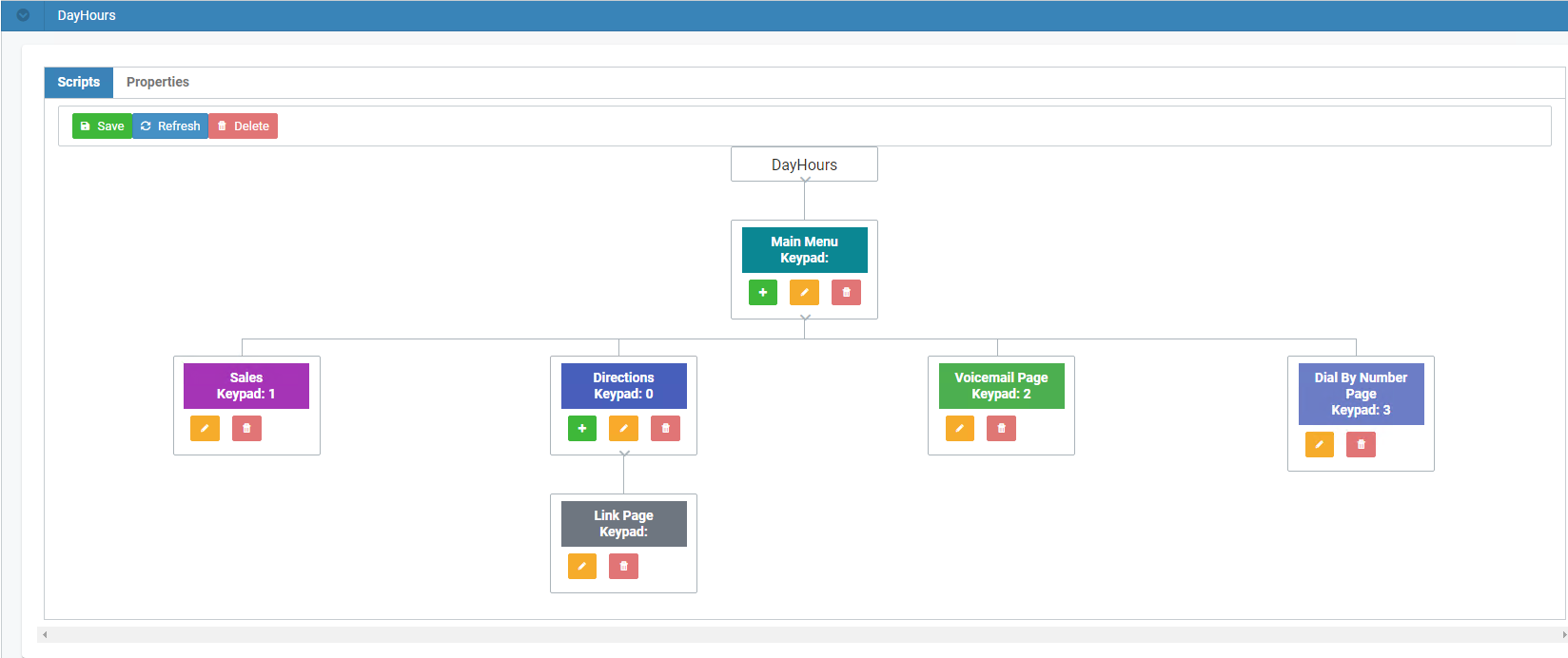Cisco HCS - Create Script
Creating a script
- Navigate to Menu > Auto Attendant
- Click on the + icon (add) and then type in a name (example: DayHours) and hit save.
Script Navigation
- Every script begins with a Main Menu and you can start adding pages to it by clicking on the + (add) icon. The pages/descriptions are listed below.
a. Message/Initial Page (blue): Play a pre-recorded message and then routes to a pre-selected page
b. Menu Page (turquoise): The "Menu Page" will give the options for a user to pick from. You can also have a menu inside of a menu.
c. Voicemail Pages (Green): Routes calls directly to a voicemail box
d. Directory (Pink): Plays a list of all users
e. Dial by name (light blue): Lets you search a user by first three digits of first or last name
f. Transfer (purple): Routes calls to a on or off net telephone number
g. Link (gray): Routes calls to a pre-existing page
- Every script page can be edited where you can select options such as Page Name and importantly set a keypad value to get to that page.
- Every script page can be deleted by simply clicking the trash can icon.
Script Example
Below is an example of a script and we'll go through the call flow.
- Keypad 1 - A transfer page named Sales has been added and here you can have it transfer internal/external as you need.
- Keypad 0 - A message page was added named Directions where I have audio providing directions to my business and once finished the link page routes the call back to the main menu.
- Keypad 2 - A Voicemail Page was added to bypass calls ringing to someones desk and instead immediately go to the voicemail box of choice.
- Keypad 3 - A Dial By Number Page was added so that callers can find employees and reach them.