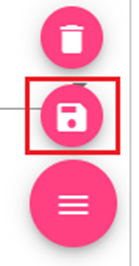Connect Admin - Move DIDs And User To Different Locations
Move DIDs to a Different Location
The DID must be available to move it to a new location. This is indicated by a blue check mark
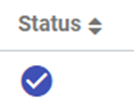
Navigate the following in Connect: Menu/DID/DID List
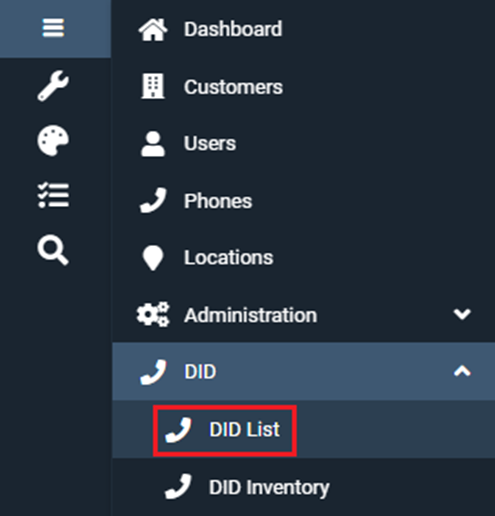
Search for the DID you’d like to move in the “Filter” section
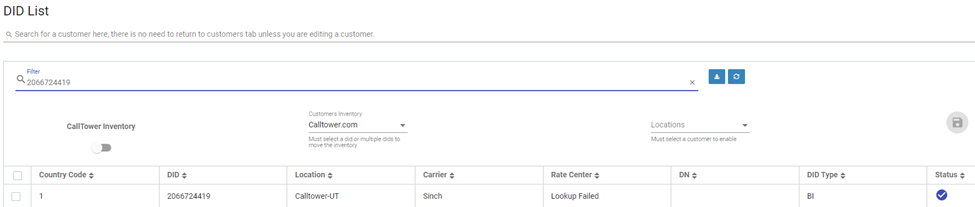
Click on the check by next to the DID. This will highlight the selection

Click on the “Locations” dropdown menu and select the new location you’d like to move the DID to

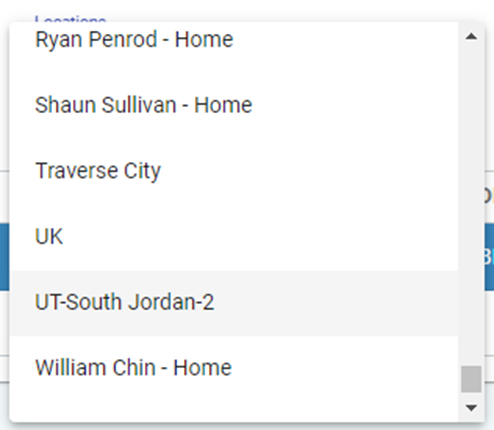
Click on the blue save icon

Move Users to a Different Location
Navigate the following in Connect: Menu/Users
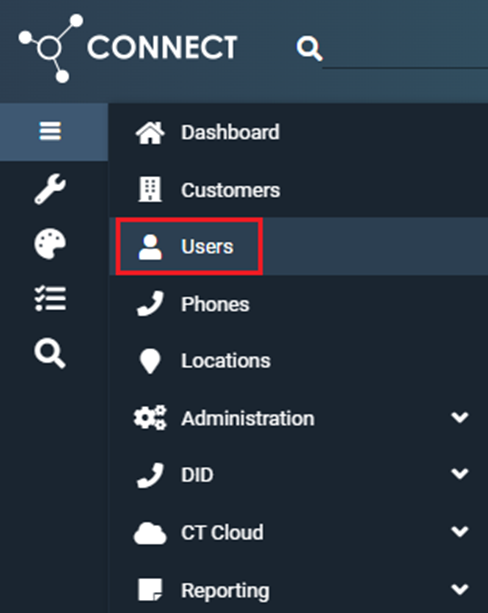
Search for the user and select the user to expand the settings
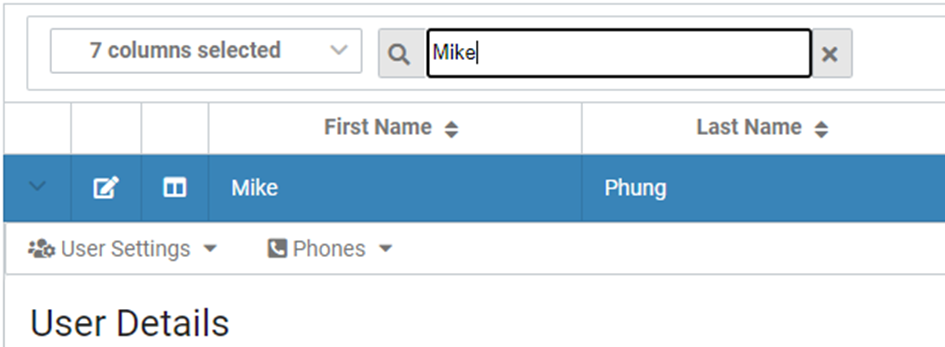
Select: User Settings/Details
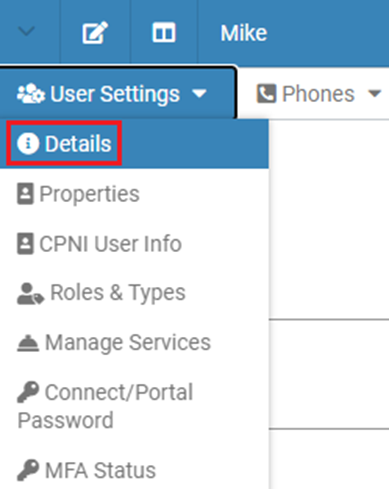
Select on the “Location” dropdown menu and select the new location you’d like to move the user to

Select the pink hamburger menu and click save